Sitecore: Setting up Mongo with Authentication
One of the new features in Sitecore 7.5 was the xDB, a new analytics database that rather than using SQL Server was Mongo based. If your main job is as a Sitecore dev, like me this may be the first time you've ever had to use Mongo, or a least the first time you've ever had to commercially use it.
Installing Mongo DB is a relatively painless experience, Mongo provide a decent enough guide to installing on Windows. Half way through you may be wondering why its running in a console window, but eventually you get to instructions for setting it up as a service.
However there are a couple of gotchas:
- Sitecore doesn't work with the latest version of Mongo. At time of writing the latest version of Sitecore is 8.0 rev. 150427 and Mongo is 3.0. Sitecore however only supports version 2.6.x of Mongo though.
- None of the installation instructions include any details on authentication. Which while this is fine for your local dev machine is not so great for a live site.
So here's my guide for getting up and running with Mongo DB and Sitecore.
Installing Mongo
First off get Mongo DB installed as a service on your machine. I'm not going to include instructions here for this bit, just follow the guide on the Mongo DB website.
One thing to note though, the Windows installer for Mongo 2.6 will by default install Mongo to C:\Program Files\MongoDB 2.6 Standard\. However the instructions for setting up Mongo include example commands expecting it to be installed in C:\mongodb\
Setting Up Authentication
Once you've got Mongo up and running you'll need to create a user.
- Open a command prompt and connect to MongoDB
C:\Program Files\MongoDB 2.6 Standard\bin\mongo.exe - Switch to the admin db by doing
use admin - Create the user using
db.createUser({user: "admin_mongo",pwd: "your password",roles: [ { role: "userAdminAnyDatabase", db:"admin" }, { role: "root", db:"admin" } ] }) - To verify the user has been created you can use the following commands
db.auth("admin_mongo", "your password")
db.getUsers()
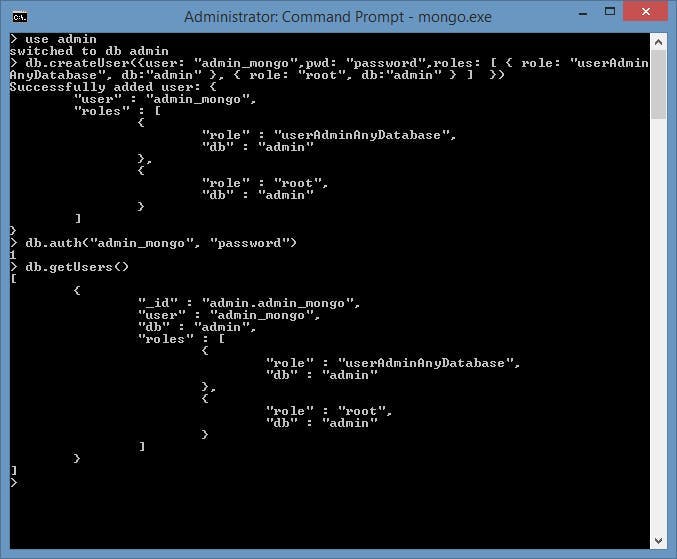
Next update your config file to require authentication by adding auth=true. You will also need to restart the service for the change to take effect.
logpath=c:\data\log\mongod.log dbpath=c:\data\db auth=true
Sitecore uses 4 db's in Mongo; Analytics, tracking_live, tracking_history and tracking_contact. We need to create a user in each of them.
Open a mongo shell again, switch to the admin db and connect with your admin login.
Now create each of the users as follows:
use analytics
db.createUser({user: "mongo_user",pwd: "your password",roles: [ { role: "readWrite", db:"analytics" } ] })
use tracking_live
db.createUser({user: "mongo_user",pwd: "your password",roles: [ { role: "readWrite", db:"tracking_live" } ] })
use tracking_history
db.createUser({user: "mongo_user",pwd: "your password",roles: [ { role: "readWrite", db:"tracking_history" } ] })
use tracking_contact
db.createUser({user: "mongo_user",pwd: "your password",roles: [ { role: "readWrite", db:"tracking_contact" } ] })Sitecore Connection Strings
All that's left now is to update the connection strings in Sitecore.
The default connection strings Sitecore give you look like this:
The format for a connection string with authentication is
mongodb://[username:password@]host1[:port1]/database