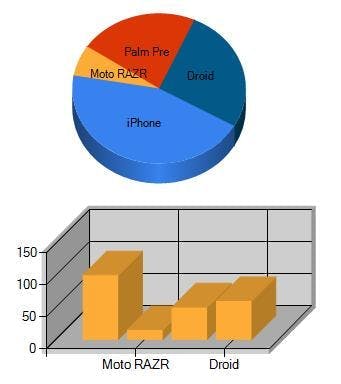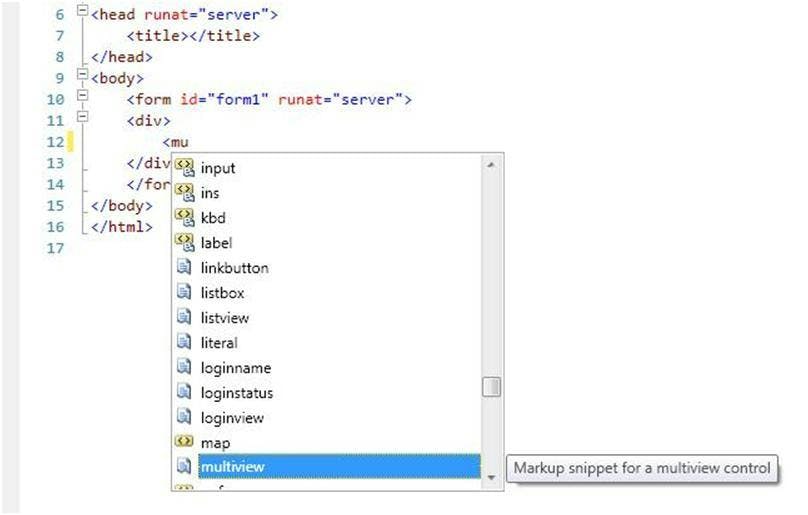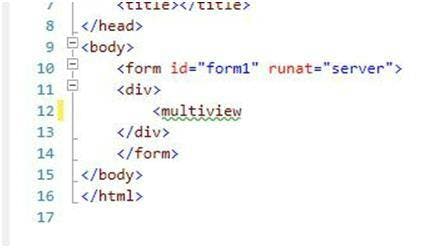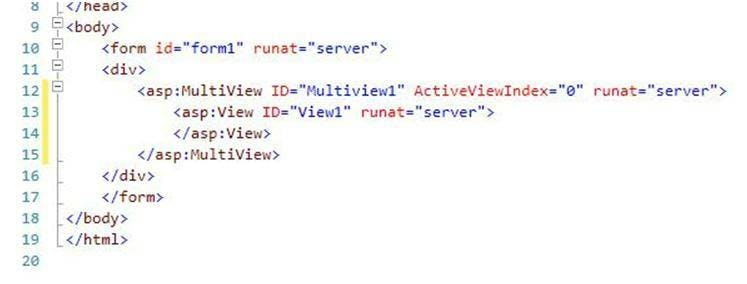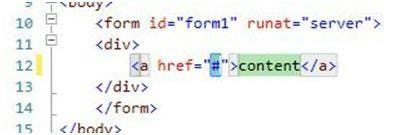LINQ to SQL Connection Strings
LINQ to SQL is great but like all great things at some point it does something that you don't expect and gives you a headache. An example of this happened to me this week with the differences between how connection strings are handled when you LINQ to SQL model is in a class library rather than a Website or Web Application.
What makes this issue particularly annoying is that it only appears when you try and change the database server that your code is looking at which could end up being when it's going live or moving to a staging server.
So we all know about connection strings, their quite simple and you just store them in your web.config file, which is how LINQ to SQL works when your using them in a Website. But as soon as you move them to a class library things change. First your connection string name is no longer that simple name you gave it e.g. ConnectionString, now it is prefixed with the namespace which is annoying but not the end of the world. Second discovery though is no matter what you do, it just doesn't seem to pick up the connection string from the web.config file. Reason being your original connection string has now compiled itself in the class library's dll and that is what it is using.
The Solution
Depending when you discovered this the solution is not to bad as you either have a lot of code to change or only a small amount. You can always pass a connection string to the constructor when you are creating an instance of the data context e.g.
1DataClasses1DataContext da = new DataClasses1DataContext(connectionstring);
You can also set the connection string on your LINQ to SQL model to be blank, this will remove the default constructor and force you to pass a connection string. This way you web application has the choice of what connection string to use and you can keep re-using your class library in different projects.