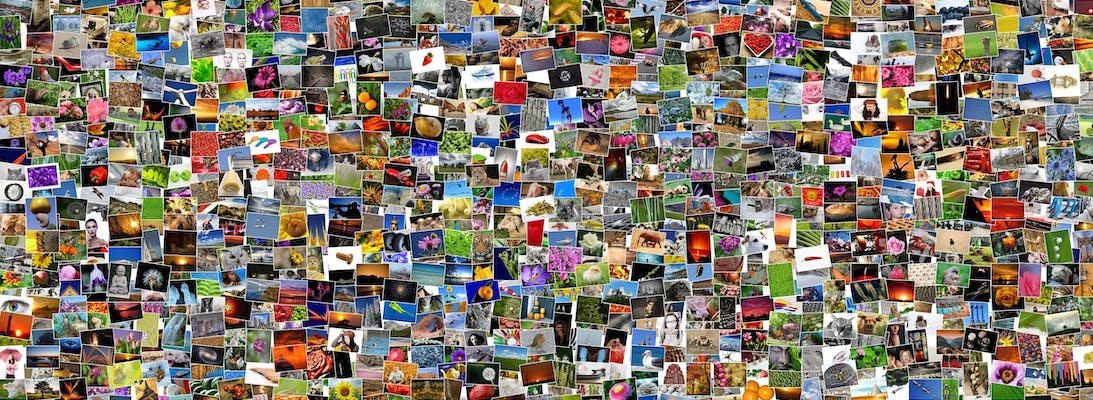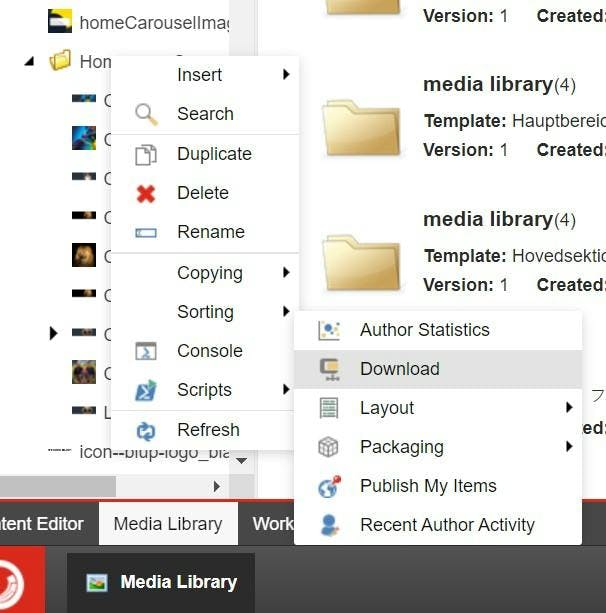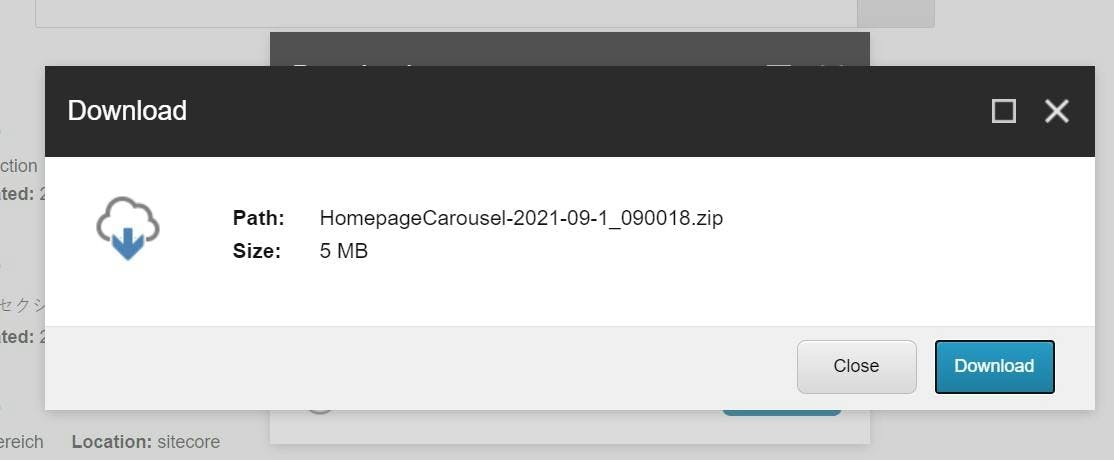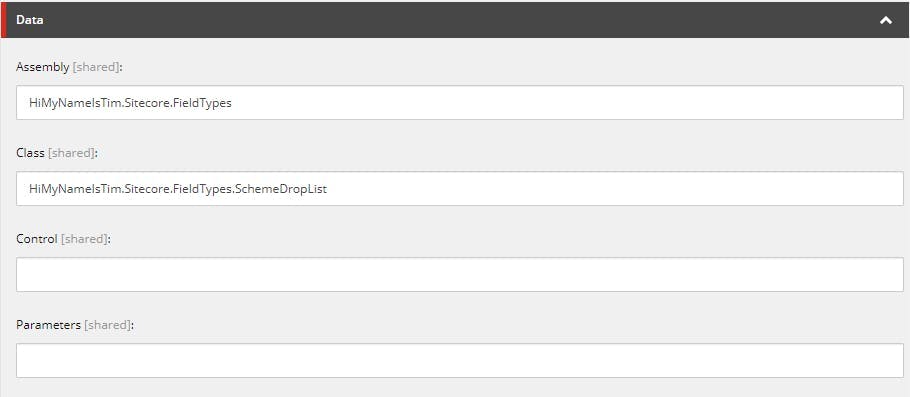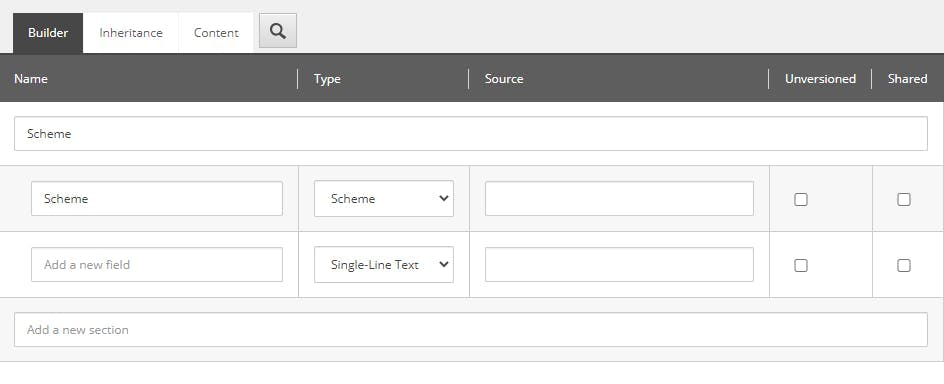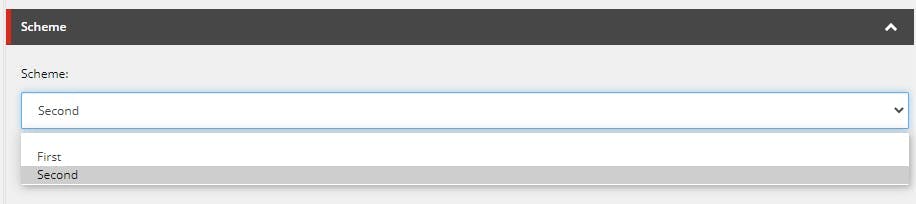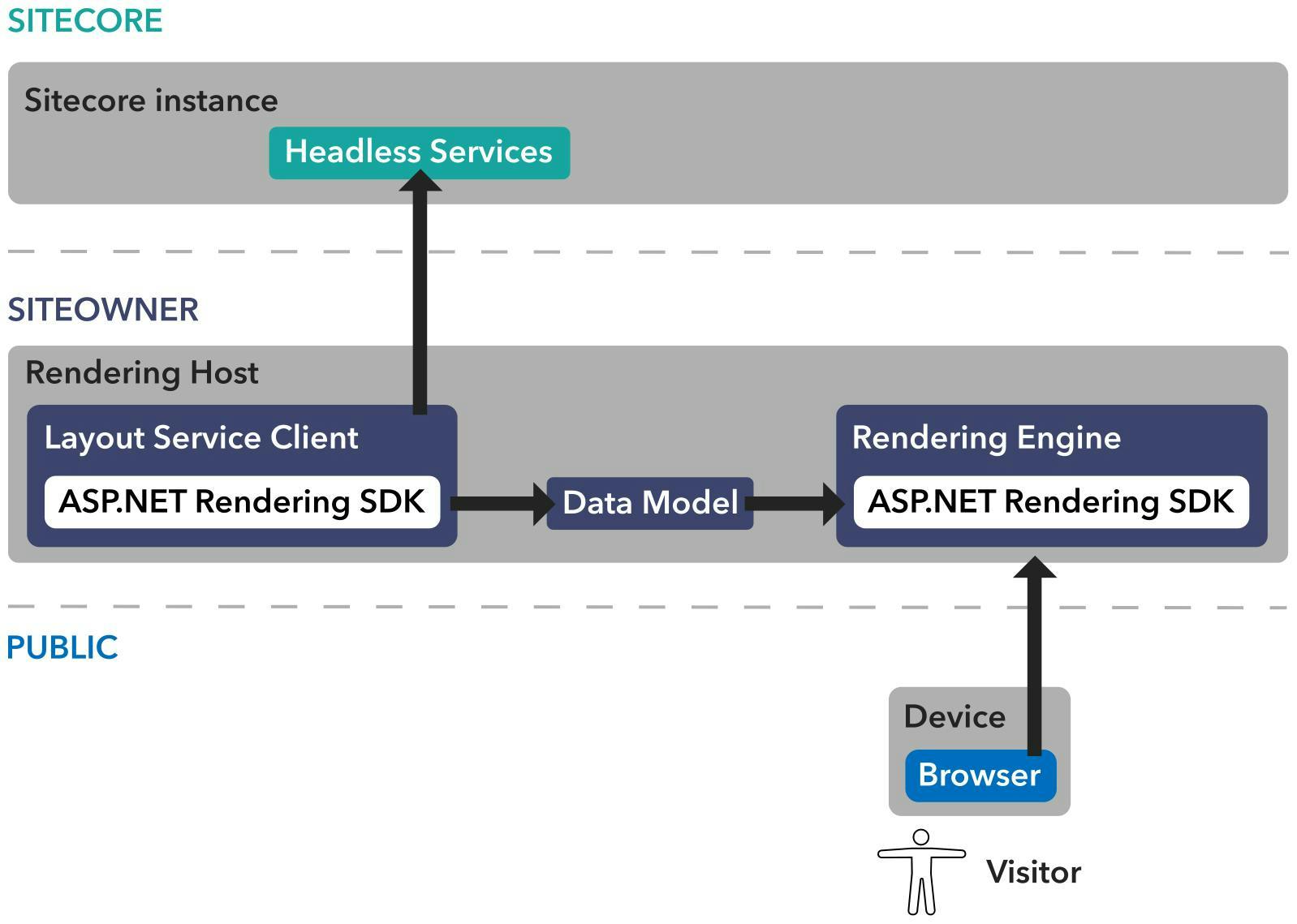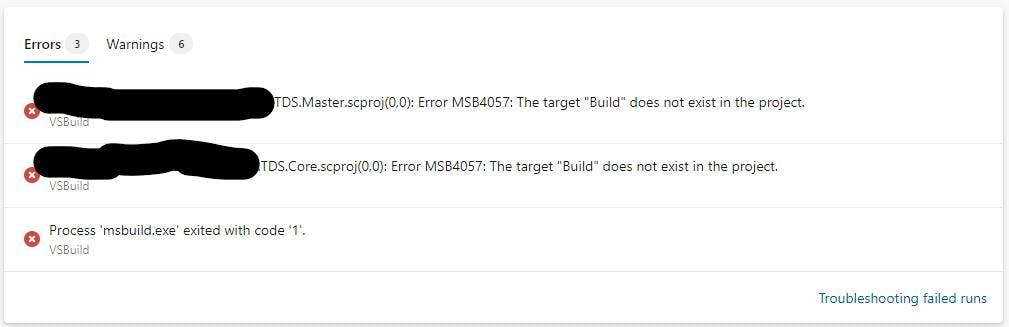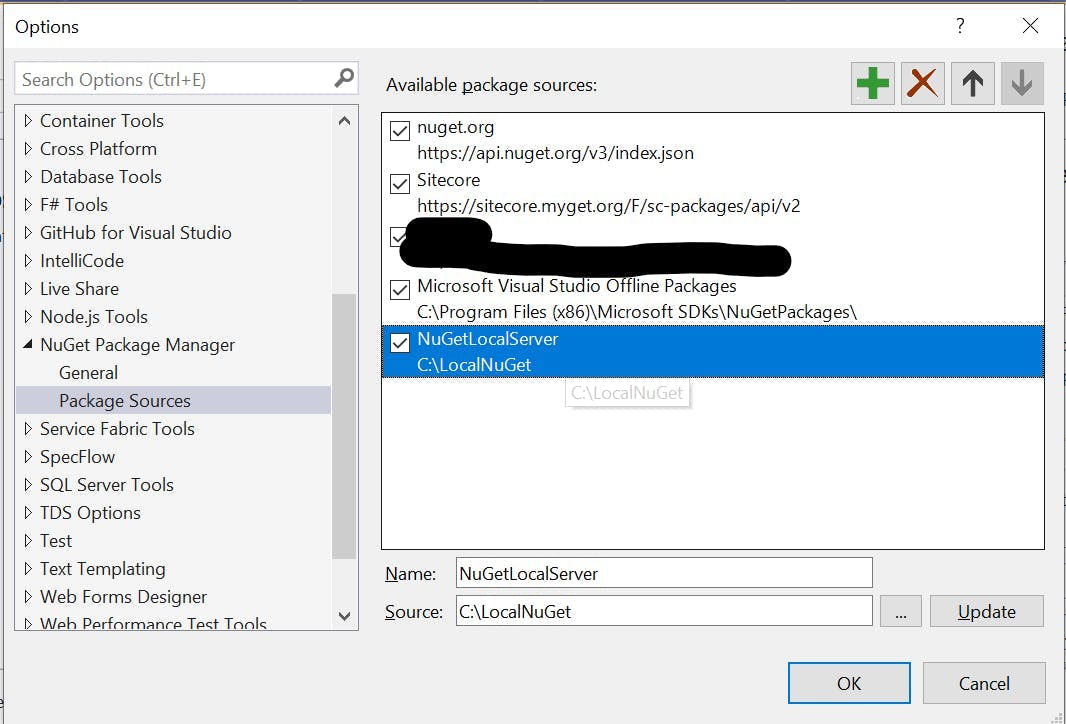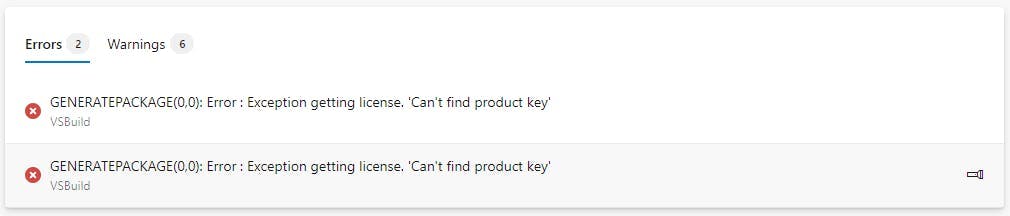Sitecore 10 is here and with it comes the new developer experience with what Sitecore are calling Sitecore Headless Development.
Now you may be thinking, "didn't Sitecore already have a Headless setup in Sitecore 9" and the answer would be yes, is still exists and is referred to as Sitecore Javascript Services (JSS). What makes this difference is the rendering layer is now using ASP.NET Core rather than Javascript libraries like Angular, VueJS and React. This gives us the benefits of a headless setup without having to program in one language for the back end (C#) and another for the front (JS). It's now C# everywhere.
Before we get any further into what this new experience is, let's clear one thing up. Like Sitecore JSS, this isn't actually a true headless setup, it's decoupled. The subtle difference being that a headless CMS has no rendering engine and has a purpose to feed content to multiple heads that could be anything from a website or app to physical display boards. They generally lack the ability to do things like preview because they have no knowledge of how the content will be rendered. Decoupled on the other hand still has a rendering engine but its been split off from the backend. Headless however is far more of a buzz word right now and alas Sitecore have called this headless.
So how does it work?
The traditional part of Sitecore is essentially the same as it is now. You still have Content Manager and Content Delivery servers, XConnect, Identity and all the other roles exist just as they did in Sitecore 9. However rather than creating View and Controller Renderings in Sitecore to return HTML, you will now create JSON renderings that will return item data through an API.
Communicating with that API is a new Rendering Host layer written in ASP.NET Core.
So now when a visitor comes to your site they will be interacting with the ASP.NET Core site which in turn will call the Headless Service API on your content delivery server, this will return JSON objects for the item data. The ASP.NET Core site then renders the page and returns it to the visitor.
This may sound like a bit more work, as you now have to setup a completely separate ASP.NET Core site and have that talk to an API but there's good news. Sitecore have written a Sitecore ASP.NET Rendering SDK (included via NuGet) which will do most of the communication with the API for you. Most of what you will actually do is just a mapping of a View in the Rendering Host to a Layout Rendering item in Sitecore. The SDK will take care of the rest.
What's the benefit?
As a developer there are three massive benefits that I can see for this setup.
Installs and Upgrades should be easier
If I had one complaint about Sitecore, it's the amount of config to get the site running. With platforms like Umbraco and EPI, you just include a NuGet package in your project, run it from Visual Studio and you have a working CMS. Sitecore has to be installed in one of countless ways (SIF, GUI, Serverless, Containers) and that install process creates an ever increasing number of roles that all need to communicate with each other, and all need to be upgraded at some point.
Now this isn't quite a SASS model, but it's getting closer. With your rendering host now separated from the Sitecore install there's less reasons to ever touch what gets setup by the installer.
Notice I do say less and not no reason. You will still be making changes to the CM and CD instances. For any type of rendering where you would have written a controller you will likely create what is called a contents resolver class that will need to go on the CM/CD to generate the object for your view.
You can run and debug directly from Visual Studio
Whenever I switch away from working on Sitecore and then go back the first point of pain is always the realisation that I'm going back to a process of Write code in Visual Studio > Publish to local site > Look at local site > if there's a need to debug ctrl+alt+p to attach to process > realize Visual Studio isn't in admin mode so restart Visual Studio etc etc etc, but with this setup it's Write code > Press F5 > watch the lightweight front end instantly spin up and work.
Front End devs only need the ASP.NET Core project
Life is hard for a Front End developer working on Sitecore. There skill set is in HTML and CSS, but they have to work with this beast of a CMS and get updates from the back end devs to work on their local environments. Tools like Feydra help improve the situation, but it's still not perfect.
In theory with a decoupled setup, with the Sitecore instance running on a server somewhere and a decent internet connection, all they now need is the ASP.NET Core Rendering Host project which will run direct from source control. No need to install anything and they can even work on a Mac!
How do you get setup?
To get going is a relatively simple experience due to the fact Siteocre have provided a getting started template (https://doc.sitecore.com/developers/100/developer-tools/en/walkthrough--using-the-getting-started-template.html) and a guide for creating your first model-bound view.
The guide uses a Sitecore Container setup (also new in Sitecore 10) which makes it even easier to get started with (no more installing all those pesky pre-req's like Solr with https and debugging SIF errors).
I ran into a few issues with the containers that came down to ports not being available (if you do get errors, check the documentation for containers, it lists some additional port numbers that need to be free), but once you have it setup I would say you end up with more questions on the container side of things and the rendering host part just works.
What is missing?
This is a first release so obviously some things are missing right now. The biggest things I've come across so far are:
- Information on how you debug. Wanting to know if an issue is with the API not returning data or the rendering host not rending it lacks any guidance on how to do this right now.
- Sitecore Forms. A relatively important module for sites which won't be available if you choose this setup.
- Ability or at least instructions on how the Rendering Host should interact with the Sitecore DB or Search. For instance if you wanted to create an API to provide an autocomplete on a search box, logically you would now create the API in the rendering host, but the best practice way to retrieve the data from Sitecore is not yet clear.