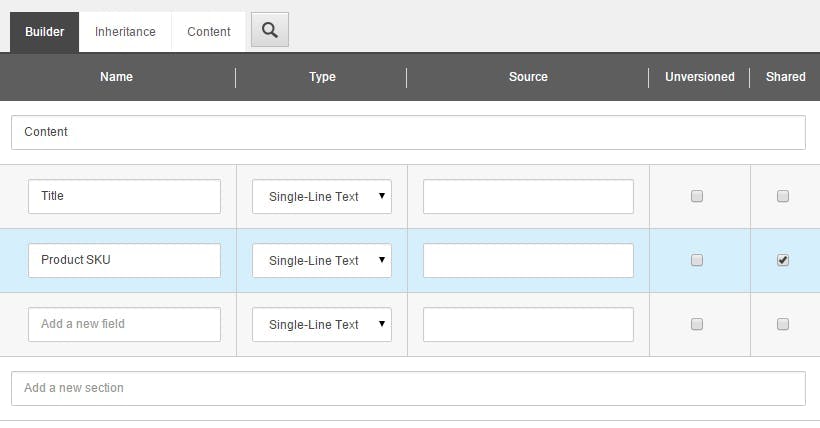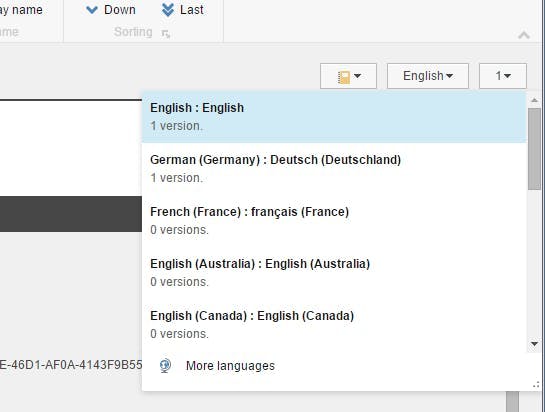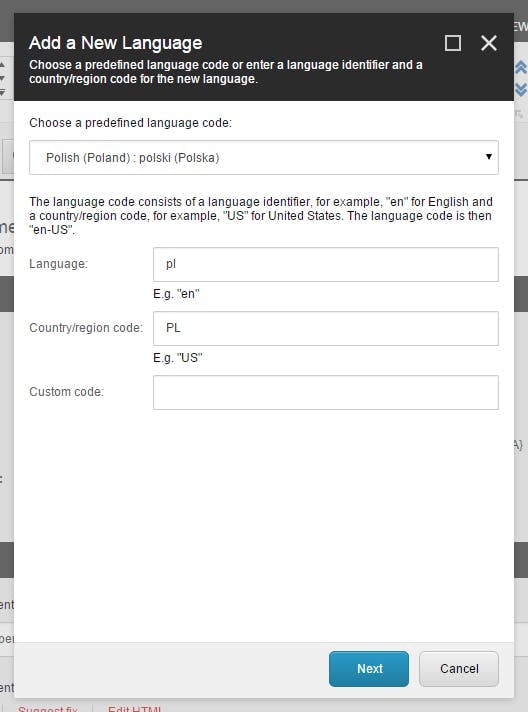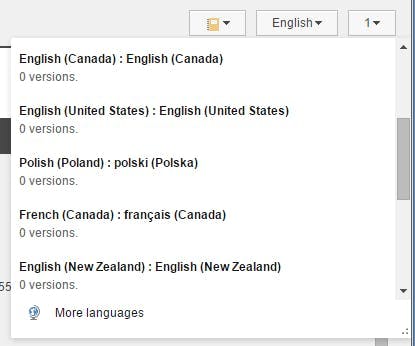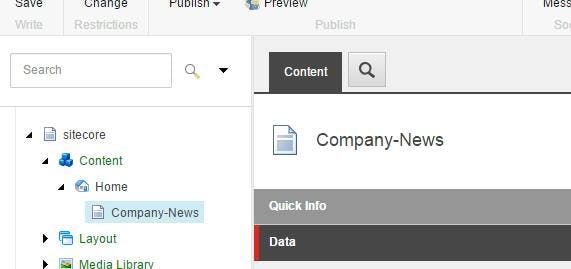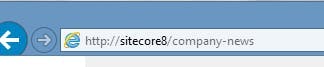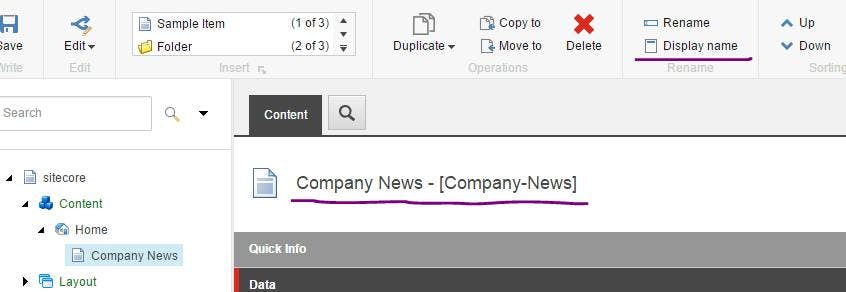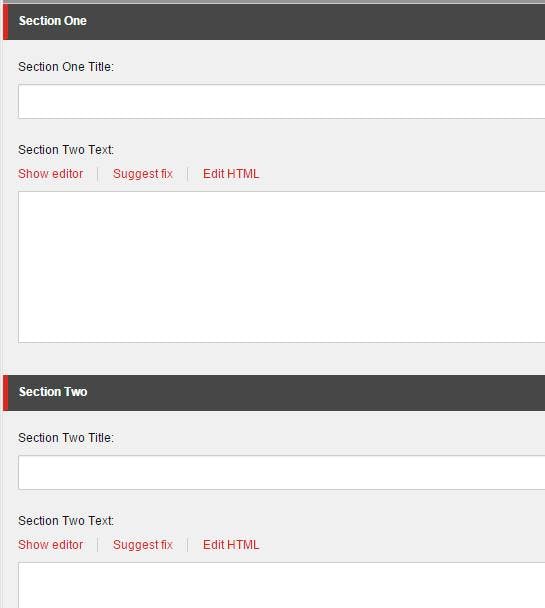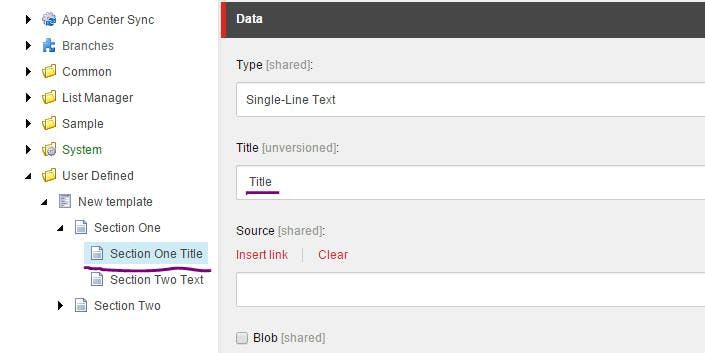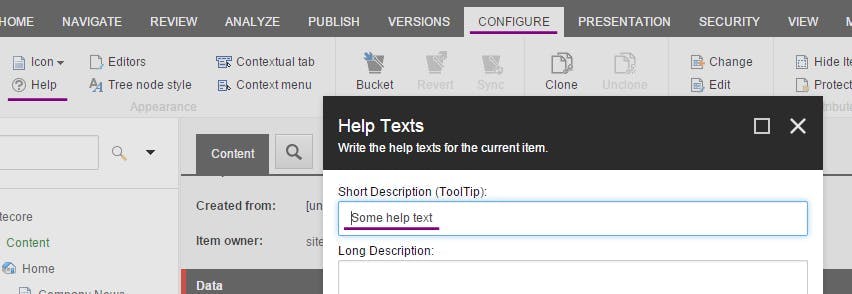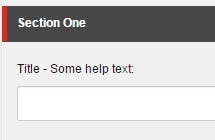Sitecore strange language switching
The other day we started experiencing a strange issue on one of our test sites. Pages were starting to error and looking at the logs the errors were happening in view's which hadn't been updated in a long time. Some of these seemed like the code wasn't robust enough to handle when a datasource hadn't been set (the classic object not set to an instance of an object error), but fixing these just resulted in an error in another. It also didn't explain why this suddenly started happening, not to mention the components in question should have all had data.
Then we noticed that on the first view of any page of the site with a new session the site would display fine even though these were server errors happening. Navigating to any other page or refreshing though caused the server error to return.
This led us to look at the differences between the request headers and we had our answer. On all subsequent requests the language context had been changed to some random thing which there is no content for. The site itself is not a multilanguage site and only has content for en. Adding the language code into the URL would force the context language back and the page would work again.
How language works in Sitecore
To understand what is happening it's good to know how languages in Sitecore work.
Sitecore is built as a platform which can server content in multiple languages. By default you start with one language in the editor (en) but are able to add more. You can read my blog post from a few years ago on how to do this here (https://himynameistim.com/2015/06/30/sitecore-adding-languages-for-a-multilingual-site/).
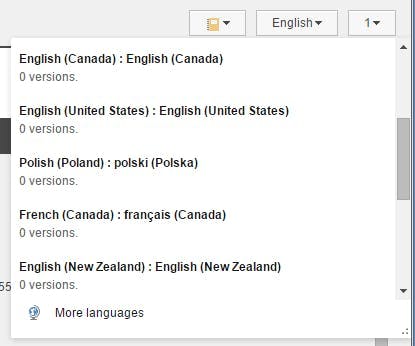
Sitecore will recognise which language should be displayed based on a language code in a URL. e.g. himynameistim.com/en-gb/ for English - Great Britian. This is done through the strip language pipeline which picks up these languages and sets the context language.
Config for the link manager then controls if links are generated with these language codes in the URL or not. On a single language site you would have this set to never resulting in URL's without a language code and the default language will be used.
The flaw in all of this though is the strip language pipeline always runs, even when your pages only have one lauange. The pipeline also doesn't check if the language it finds in the url is set up as a language on the site, so quite a lot of two letter combinations will work and change the language context. When this is changed, it is changed for the users session meaning it is possible for a url to inadvertedly cause the language context to change for a user on the site when the site only has one language.
Disabling Strip Language
As the site in question only has one language the fix is quite simple. For multilingual sites the solution is a bit harder.
For a single language site you can simply turn off the strip language functionality. You can do this using a patch config file as follows:
1<configuration xmlns:patch="http://www.sitecore.net/xmlconfig/">2 <sitecore>3 <settings>4 <setting name="Languages.AlwaysStripLanguage">5 <patch:attribute name="value">false</patch:attribute>6 </setting>7 </settings>8 </sitecore>9</configuration>