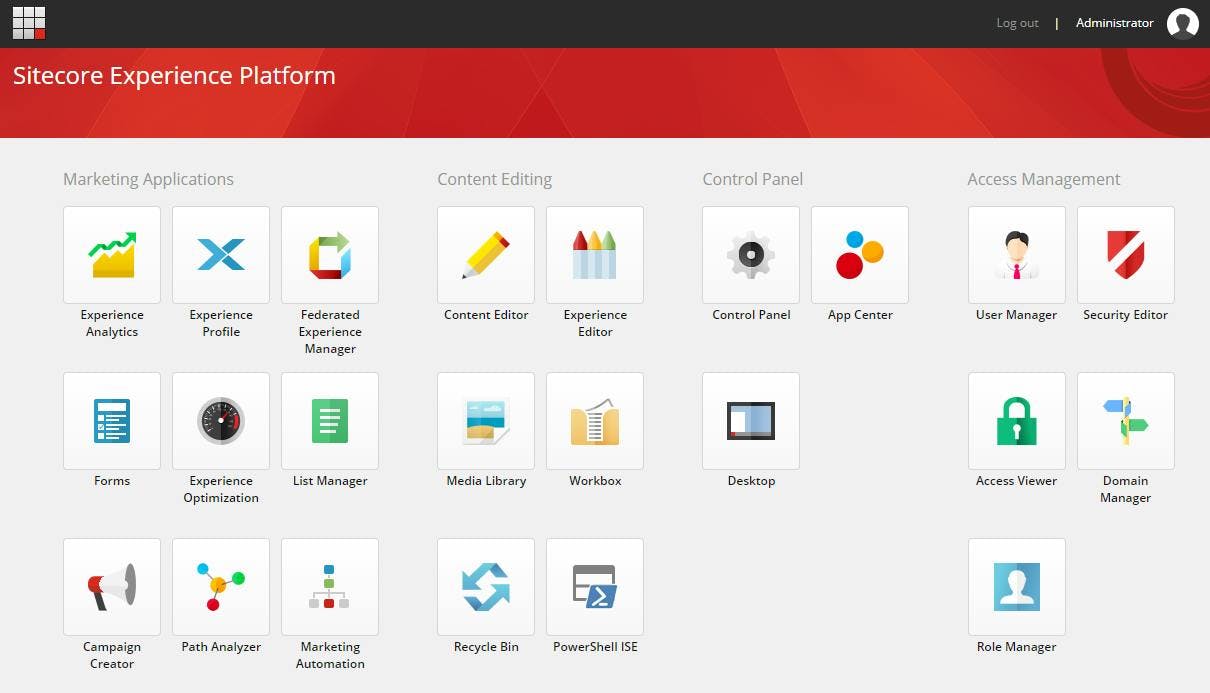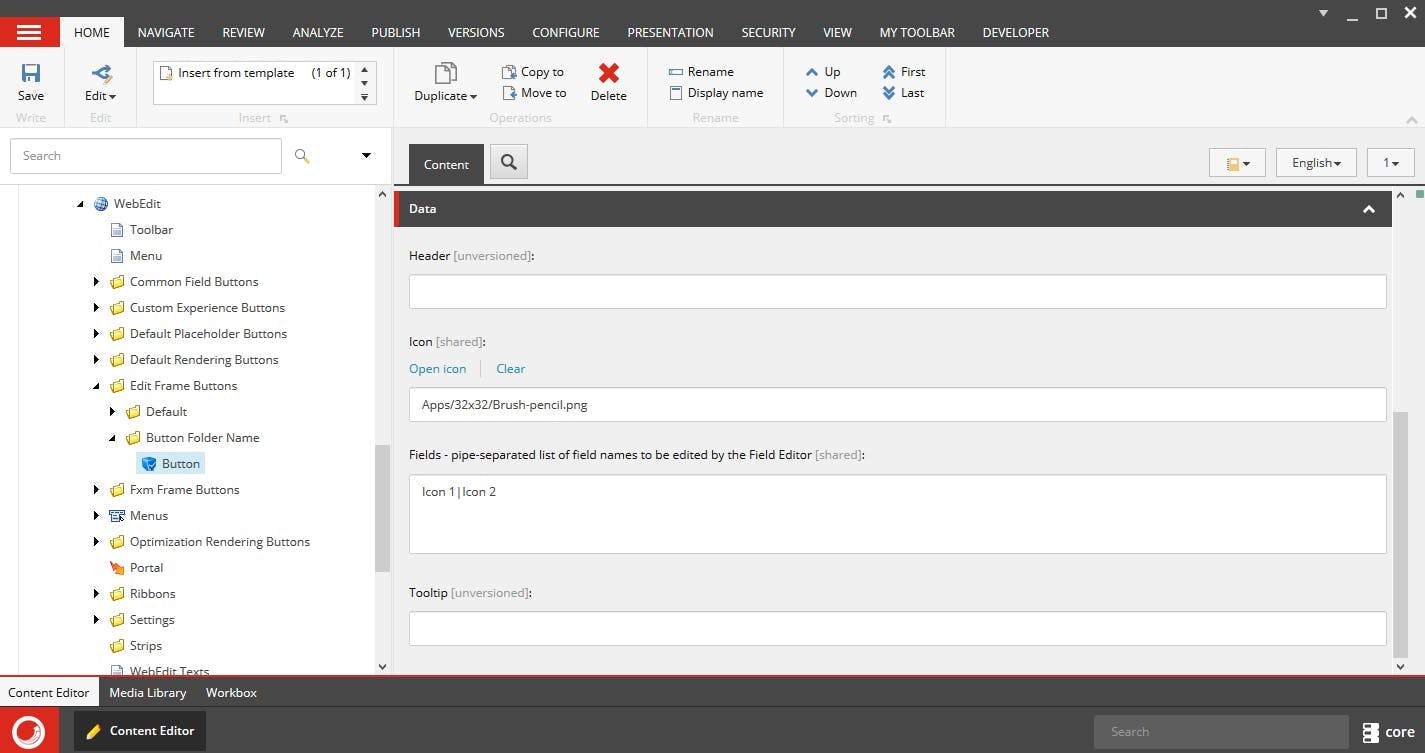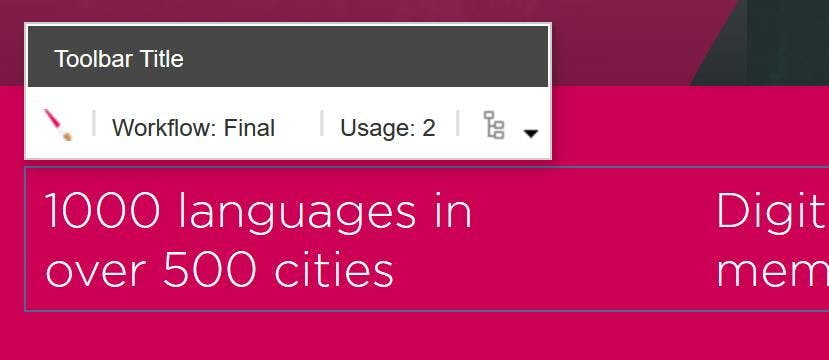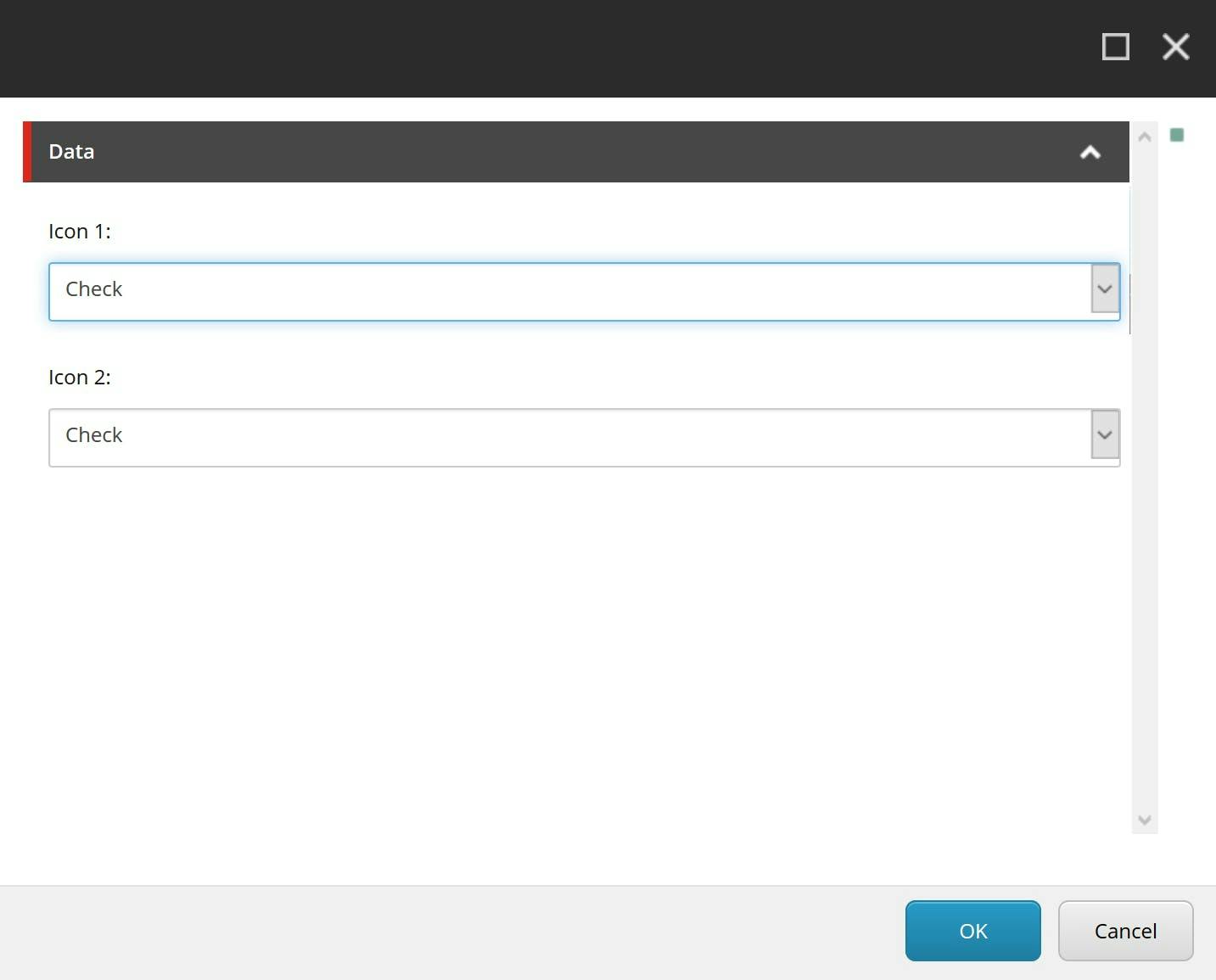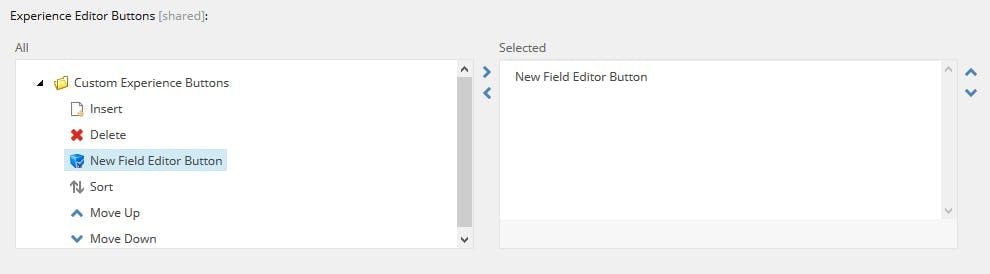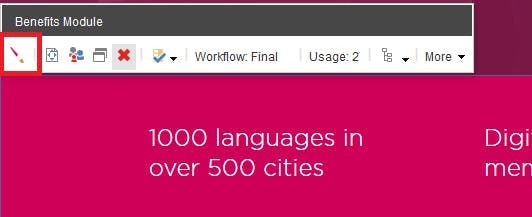Sitecore Alias as Redirect
One feature of Sitecore that I have always disliked is Alias's. On each page of a site, content editors have the ability to click an alias button on the presentation tab and add alternative urls for the page.
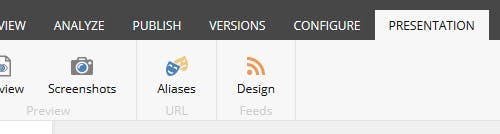
Once added these will appear in the Aliases folder under system.
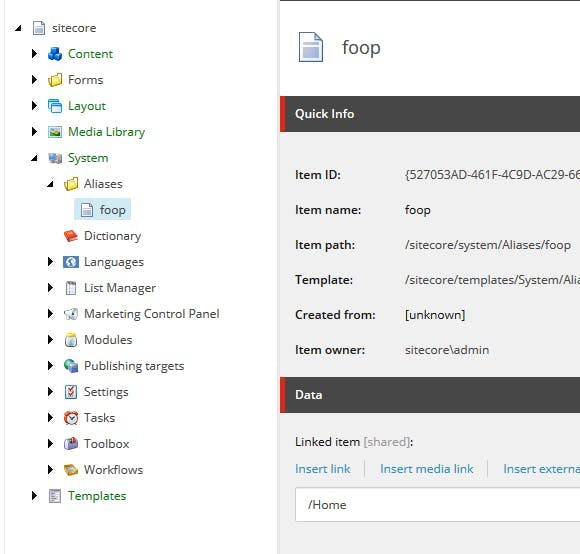
However all this accomplishes is multiple URLs existing for one page which is a big SEO no no.
Content editors like to do this in order to create simple URLs for things like landing pages. e.g. himynameistim.com/Sitecore but search engines hate it as they see multiple pages with the exact same content. As a result the value of each page gets lowered and appears lower in search engine results. What Content editors really want is to set up a 301 redirect so that they can have the simple URL but redirect users to the actual page on the site.
Aliases as Redirects
One solution is to updated the aliases functionality to cause a redirect to it's linked item rather than resolve the page.
To do this we need to create a pipeline processor that inherits from AliasResolver.
1using Sitecore; using Sitecore.Configuration; using Sitecore.Diagnostics; using Sitecore.Pipelines.HttpRequest; using System.Net; using System.Web; using AliasResolver = Sitecore.Pipelines.HttpRequest.AliasResolver; namespace HiMyNameIsTim.Pipelines { public class AliasAsRedirectResolver : AliasResolver { public override void Process(HttpRequestArgs args) { if (!Settings.AliasesActive) { return; // if aliases aren't active, we really shouldn't confuse whoever turned them off } var database = Context.Database; if (database == null) { return; // similarly, if we don't have a database, we probably shouldn't try to do anything } if (!Context.Database.Aliases.Exists(args.LocalPath)) { return; // alias doesn't exist } var targetID = Context.Database.Aliases.GetTargetID(args.LocalPath); // sanity checks for the item if (targetID.IsNull) { Tracer.Error("An alias for \"" + args.LocalPath + "\" exists, but points to a non-existing item."); return; } var item = args.GetItem(targetID); if (database.Aliases.Exists(args.LocalPath) && item != null) { if (Context.Item == null) { Context.Item = item; Tracer.Info(string.Concat("Using alias for \"", args.LocalPath, "\" which points to \"", item.ID, "\"")); } HttpContext.Current.Response.RedirectLocation = item.Paths.FullPath.ToLower() .Replace(Context.Site.StartPath.ToLower(), string.Empty); HttpContext.Current.Response.StatusCode = (int)HttpStatusCode.MovedPermanently; HttpContext.Current.Response.StatusDescription = "301 Moved Permanently"; HttpContext.Current.Response.End(); } } } }
And patch in in place of the regular Alias Resolver.
1<configuration xmlns:patch="http://www.sitecore.net/xmlconfig/">2<sitecore> <pipelines>3<httpRequestBegin> <processor type="HiMyNameIsTim.Core.Pipelines.AliasAsRedirectResolver, LabSitecore.Core" patch:instead="*[@type='Sitecore.Pipelines.HttpRequest.AliasResolver, Sitecore.Kernel']"/> </httpRequestBegin>4</pipelines> </sitecore>5</configuration>
The above code is adapted from a solution given by Jordan Robinson but with a bug fixed to stop every valid URL without an alias writing an error to the log file.