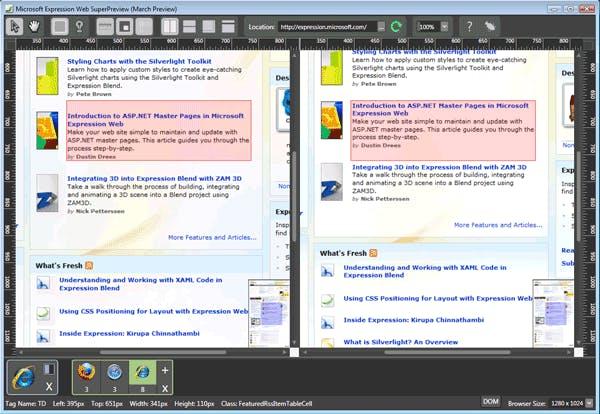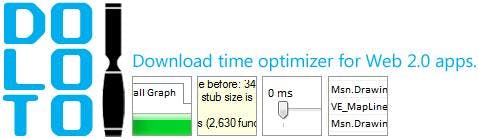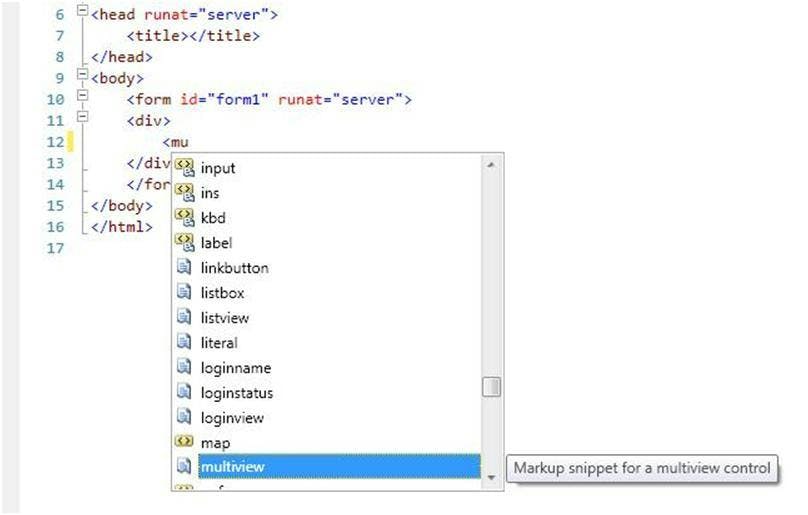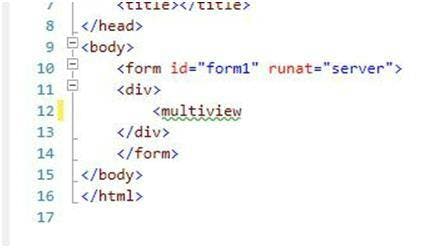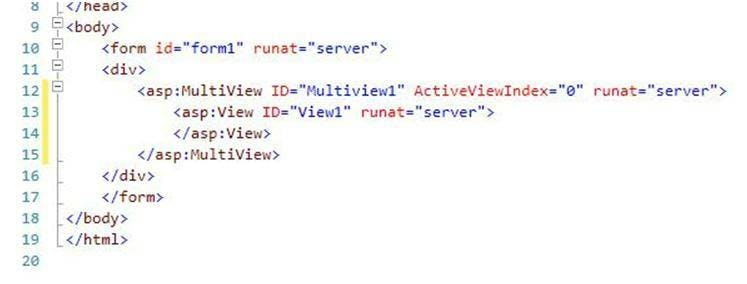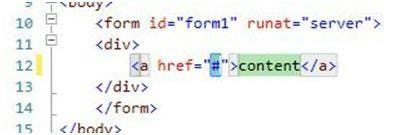The Real Time Search this article relates to is a dll that comes included in the Web Client Software Factory one of Microsoft's patterns and practices downloads. What it can do and what this example will demonstrate is adding the ability cause a post back that will refresh an update panel as the users types into a search box. This can give a great effect and make a web app really user friendly in scenarios like searching photo's, emails or any general list.
First late me state though that this is in no way the most optimal way program. In most scenarios you could built a better result using something like JSON as their will be a lot less data transfer, which is also a general reason to avoid update panels. However this is also very quick and very easy to implement, not to mention if you've ever used update panels before you already know 90% of what's needed. This can also only work in situations where you have a good search that is going to return the result quickly, rather than leaving the user sitting there trying to work out why nothing's happening and where the search button has gone.
Implementing Real Time Search
For this example I will be filtering a table from a DB based on the search criteria and refreshing a Grid View with the results. I will be using a normal C# Web Site project with the Adventure Works sample DB from Microsoft. DB connection will be done using LINQ to EntityFramework, however there is no need to use this it is just my preference for the example.
First off set up you're website and db and make sure both are working with no problems. As results will be displayed in an Update Panel, get one of these along with a script manager added to your page, so it looks something like this:
Next let's get the search working in the normal method, so I'm going to create my Entity Model and add a textbox and gridview to show the results. Again you can connect and show your results however you want. You should now have something like this in your aspx file:
And this in your code behind:
Next its time to add the Real Time Search. Make sure you have the dll downloaded (you may need to compile the download to get it) and add it to your bin folder. Add the following to your page in the relevant places:
Important things to notice here are the AssociatedUpdatePanelId which tells the control what it has to refresh and the controls to monitor section which sets what the control to watch is called and the event name that will be fired when the post back is created. You will now need to corresponding control in your code behind like so:
Run the site and you should find that the grid view now updates as you type (all be it with a slight delay).
To improve you can add other controls like update progress to show something happening which will help with any delays in displaying the results.