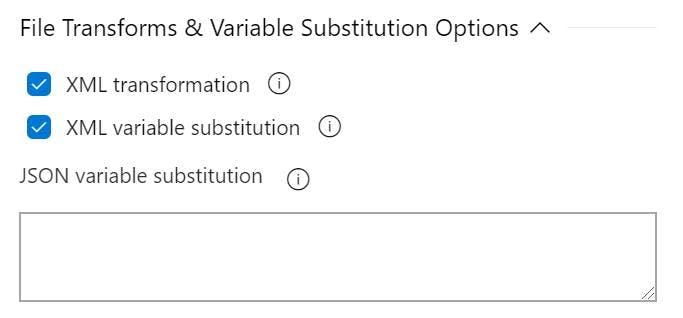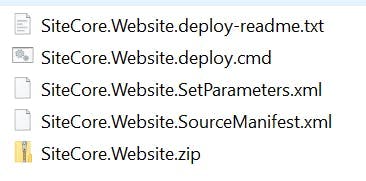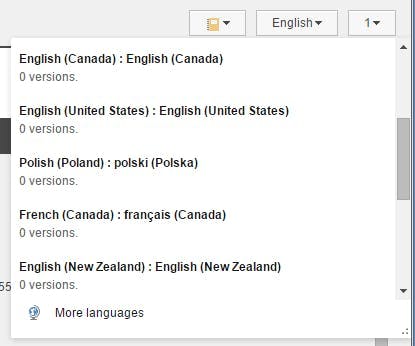How to create a shared access signature for a specific folder in Azure Storage
As we move into a serverless wold where devlopment work is done less on generic multipurpose servers that require patching both to the OS and to the application installed on them, things become easier and in some cases cheaper.
For instance I am currently working on a project that needs to send and recieve XML files from different sources and with no other requirements for a server, Azure storage seemed the perfect fit. As it's just a storage service you pay for what you need and nothing more. All the patching and maintencance of API's is provided by Microsoft and we have an instant place to store out files. Ideal!
However new technology always comes with new challenges. My first issue came with the plan on how we would be getting files in and out with partners. This isn't the first time I've worked with Azure File Storage, but it is the first time I did it without an opps person setting things up. Previously we used FTP, which while dated works with a lot of applications. Like a headphone jack it's not the most glamorus of connection, but it works, everyone knows how it works and everyone has things that work with it. However it transpires that despite Azure storage being 10 years old and reciving requests for FTP from the start, Microsoft have decided to go the same route as Apple with the headphone jack and not have it. Instead the only option for an integration is REST. As it transpires the opps people I had worked with in the past when faced with this issue had just put a VM infront of it, which kind of defeats the point of using Azure storage in the first place!
So we're going with REST and Microsoft provide quite a straightforward REST API all good so far, but how do we limit access? Well there's a guide to Using the Azure Storage REST API which contains a section on creating an authorisation header. It's long and overly complex, but does point you in the direction that to do this you need a Shared Access Signature. The other option is an access key, but this is something you should never give away to a third party.
Shared Access Signature
After a bit more digging through the documentation (and just clicking the thing that sounded right in the potal) I found this documentation on creating an Account SAS which sounded like what I wanted (it wasn't, but it's close).
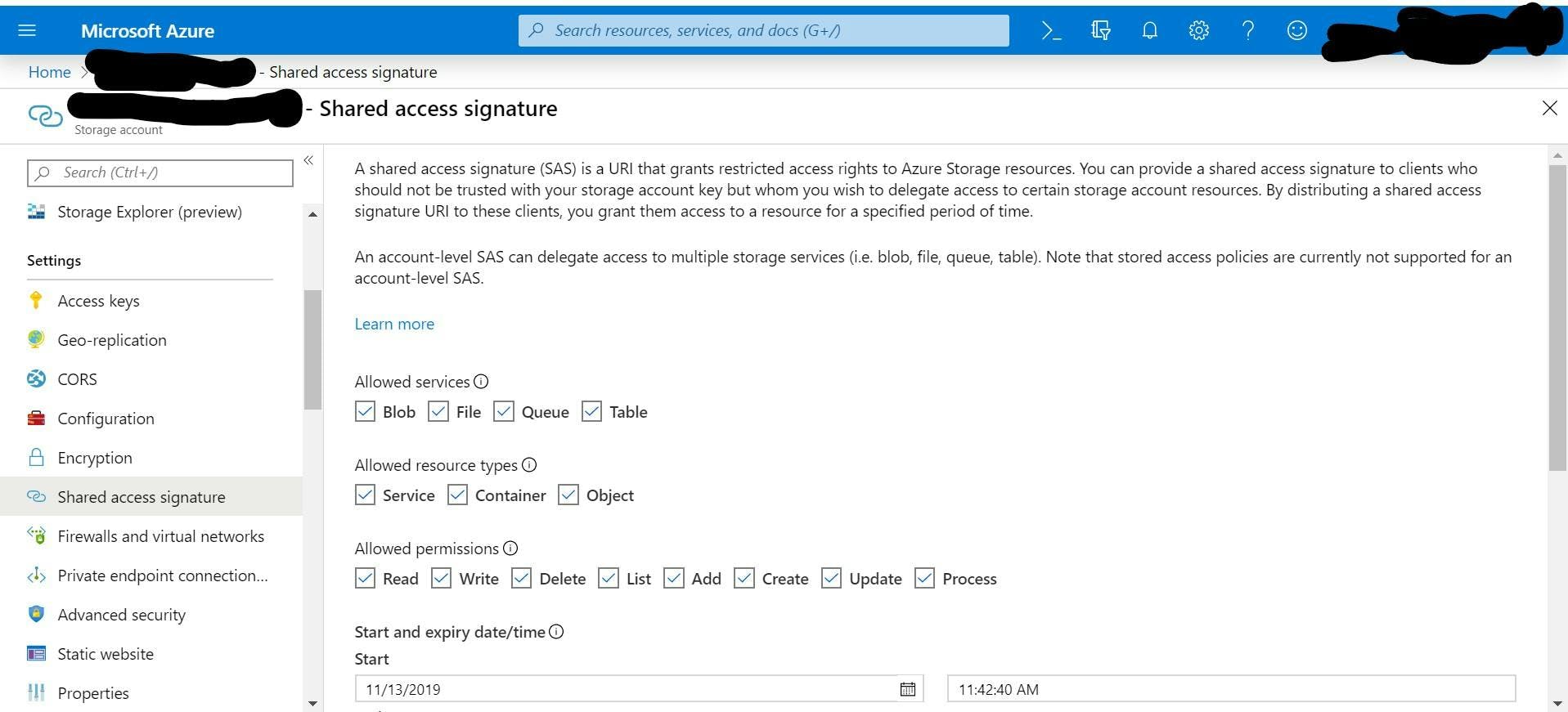
With a shared access signature you can say what kind of service should be allowed, what permissions they should have, IP address's, start and end dates. All awesome things.
Once I had this I could then use the REST API, but there was a problem. I could access every folder in the storage account and there was no way to stop this! For integrating with 2 third partys they would both be able to access each others stuff, and our own private stuff.
There is also no way to revoke the SAS once it's been generated other than refreshing the access keys which would affect everyone.
Folder Level Shared Access Signature
After a bit more research I found what I was looking for. How to create a shared access signature at a folder or item level and how to link it to a policy.
The first thing you need is Azure Storage Explorer. Once your set up with this you will be able to view all your storage accounts.
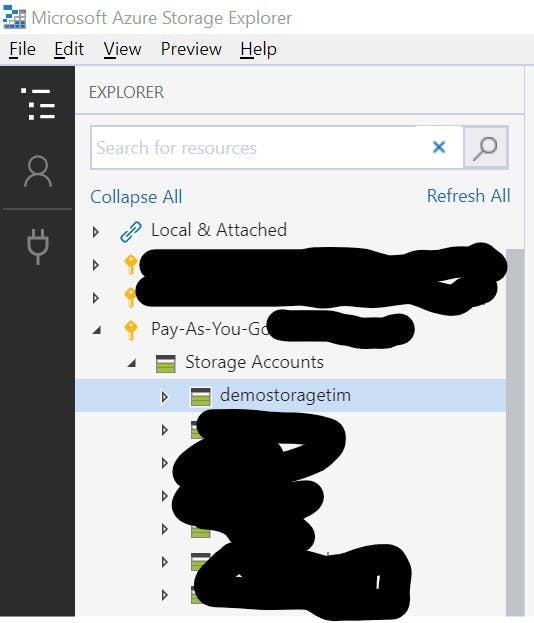
From here you are able to browse to the folder you want to share right click it and choose Manage Access Policies.
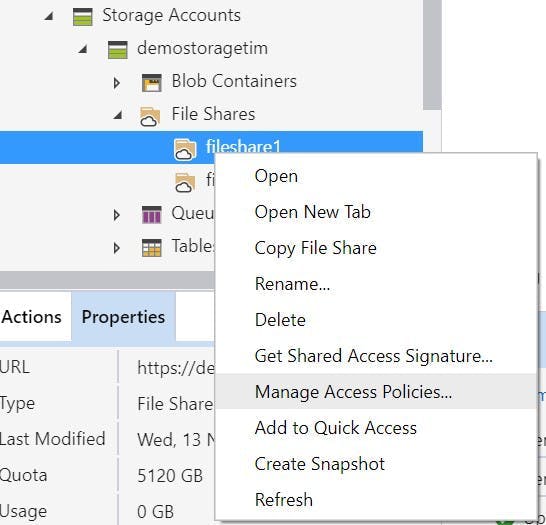
This will open a dialoge to manage the policies for this specific object rather than the account.
Here you can set all the same permissions as you could for a signature at an account level but now for a specific object and against a policy rather than an actual signature, meaning the policy can be updated in the future with no change to the signature.
Better still you can remove the policy which will then invalidate any signature using it.
For the actual signature key right click the same folder and click Get Shared Access Signature.
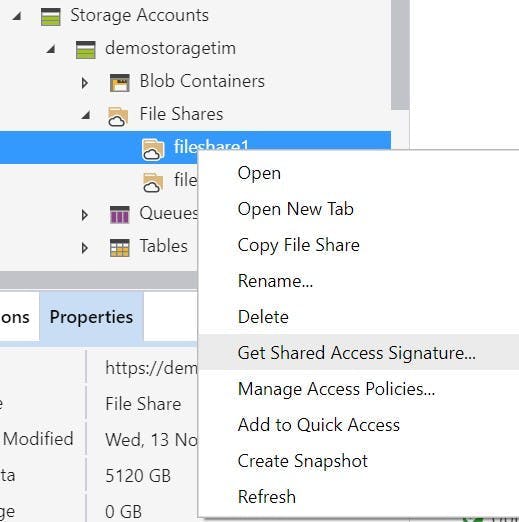
Then in the dialoge select the policy from the drop down rather than spcifying the individual permissions.
Click create and you can copy the keys.
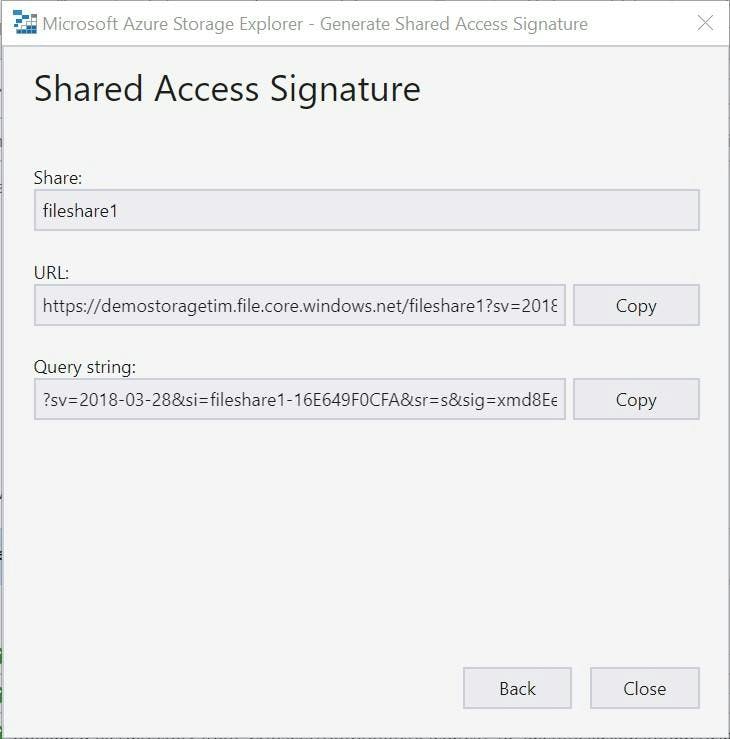
You now have an access key that is limited to a specific folder rather than the entire account.
This is only possible to do though one of the code/scripting interfaces. e.g. PowerShell or the storage explorer. The azure portal will only let you get signatures at an account level.