
Update local Git branch list
Ever had the issue where your Git repo has a branch that your local hasn't picked up on? This can often happen when a branch has just been created.
The solution is simple just run...
1$ git remote update origin

Ever had the issue where your Git repo has a branch that your local hasn't picked up on? This can often happen when a branch has just been created.
The solution is simple just run...
1$ git remote update origin
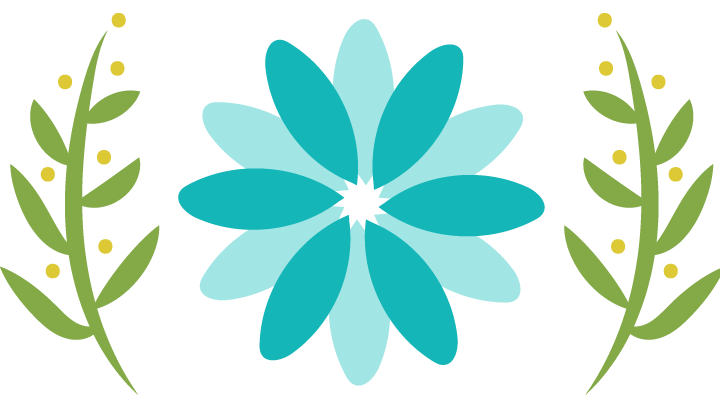
I just found this bog post on how to get the shipping cost for a custom shipping method you may have implemented using IShippingMethodService and thought I would share it here.
http://www.davejsaunders.com/2014/10/20/display-the-cost-of-your-ucommerce-custom-shipping-service.html
A common requirement when displaying shipping methods is to show the price against each, and for the built in uCommerce shipping methods there's a handy GetPriceForCurrency() method on the shipping method object. However if that shipping method is a custom one, it just returns 0.
1var allShippingMethods = TransactionLibrary.GetShippingMethods(country);2var currency = purchaseOrder.BillingCurrency;34foreach (var shippingMethod in allShippingMethods)5{6 var cost = shippingMethod.GetPriceForCurrency(currency);7}
The correct way to get your shipping price is to manually call your service to get the price to be calculated.
As we don't know which implementation of IShippingMethodService will be used we first need to call GetShippingMethodService() to get it.
After that we just need to populate a new Shipment object we the details our custom method needs and then call the CalculateShippingPrice method.
1var purchaseOrder = TransactionLibrary.GetBasket().PurchaseOrder;2var allShippingMethods = TransactionLibrary.GetShippingMethods(country);34foreach (var shippingMethod in allShippingMethods)5{6 // Get the IShippingMethodService for this ShippingMethod7 var shippingService = shippingMethod.GetShippingMethodService();89 // Construct a fake shipping method to call the service with10 var shipment = new Shipment11 {12 ShippingMethod = shippingMethod,13 OrderLines = purchaseOrder.OrderLines,14 PurchaseOrder = purchaseOrder,15 ShipmentAddress = purchaseOrder.BillingAddress16 };1718 var shippingMethodPrice19 = shippingService.CalculateShippingPrice(shipment);20}

There's always been reasons for pages to be served using https rather than http, such as login pages, payment screens etc. Now more than ever it's become advisable to have entire sites running in https. Server speeds have increased to a level where the extra processing involved in encrypting page content is less of a concern, and Google now also gives a boost to a pages page ranking in Google (not necessarily significant, but every little helps).
If all your pages work in https and http you'll also need to make sure one does a redirect to the other, otherwise rather than getting the tiny page rank boost from Google, you'll be suffering from having duplicate pages on your site.
Redirecting to https with URL Rewrite
To set up a rule to redirect all pages from is relatively simple, just add the following to your IIS URL Rewrite rules.
1<rule name="Redirect to HTTPS" stopProcessing="true">2 <conditions>3 <add input="{HTTPS}" pattern="^OFF$" />4 </conditions>5 <action type="Redirect" url="https://{HTTP_HOST}{REQUEST_URI}" appendQueryString="false" />6</rule>
The conditions will ensure any page not on https will be caught and the redirect will do a 301 to the same page but on https.
I've seen some posts/examples and discussions surrounding if the redirect type should be a 301 or a 303 when you redirect to https.
Personally I would choose 301 Moved Permanently as you want search engines etc to all update and point to the new url. You've decided that your url from now on should be https, it's not a temporary redirection and you want any link ranking to be transfered to the new url.
Excluding some URL's
There's every chance you don't actually want every url to redirect to https. You may have a specific folder that can be accessed on either for compatibility with some other "thing". This can be accomplished by adding a match rule that is negated. e.g.
1<rule name="Redirect to HTTPS" stopProcessing="true">2 <match url="images" negate="true" />3 <conditions>4 <add input="{HTTPS}" pattern="^OFF$" />5 </conditions>6 <action type="Redirect" url="https://{HTTP_HOST}{REQUEST_URI}" appendQueryString="false" />7</rule>
In this example any url with the word images in would be excluded from the rewrite rule.
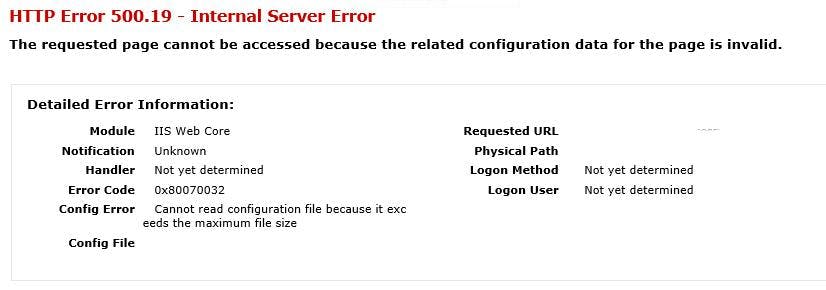
This can happen in any ASP.NET Web Application, but as Sitecore 8's default web.config file is now 246 kb this makes it extremely susceptible to exceeding the default 250 kb limit.
To change the size limit you need to modify/create the following registry keys:
HKLM\SOFTWARE\Microsoft\InetStp\Configuration\MaxWebConfigFileSizeInKB (REG_DWORD)
On 64-bit machines you may also have to update the following as well
HKLM\SOFTWARE\Wow6432Node\Microsoft\InetStp\Configuration\MaxWebConfigFileSizeInKB (REG_DWORD)
You will probably find that these keys need to be created, rather than just being updated. After changing them you will also need to reset IIS.
Alternatively you can leave the default values at 250 kb and split the web.config files into separate files.
More information on doing this can be found here:
http://www.davidturvey.com/blog/index.php/2009/10/how-to-split-the-web-config-into-mutliple-files/
My personal preference for Sitecore projects is to update the the max file size as this allows keeping the web.config file as close to the default install as possible. The benefit of doing this is it makes upgrades easier, rather than needing to know why your web.config doesn't match the installation instructions.