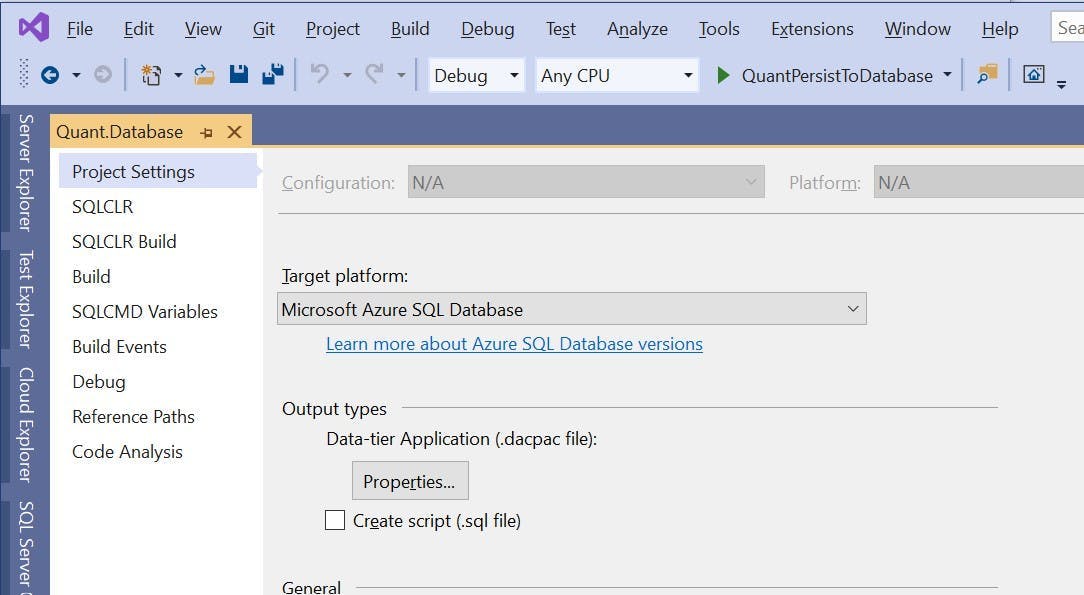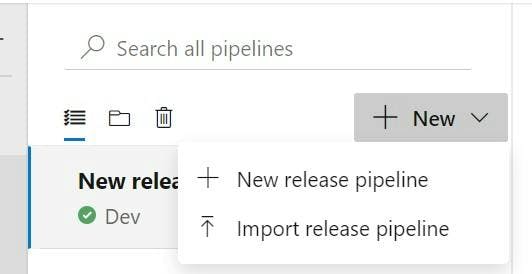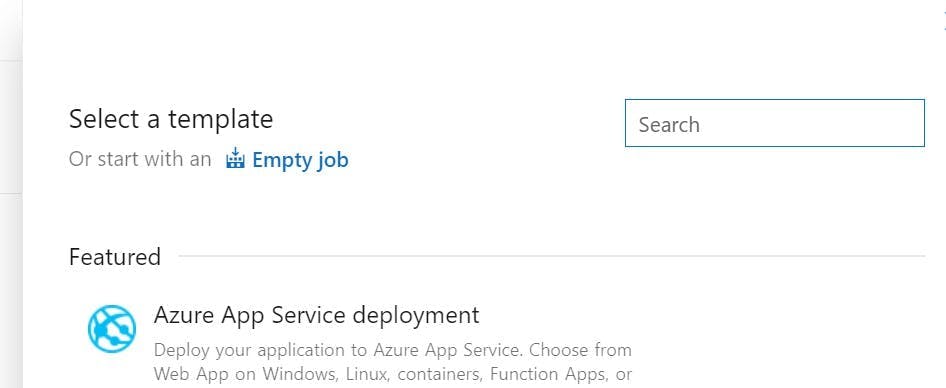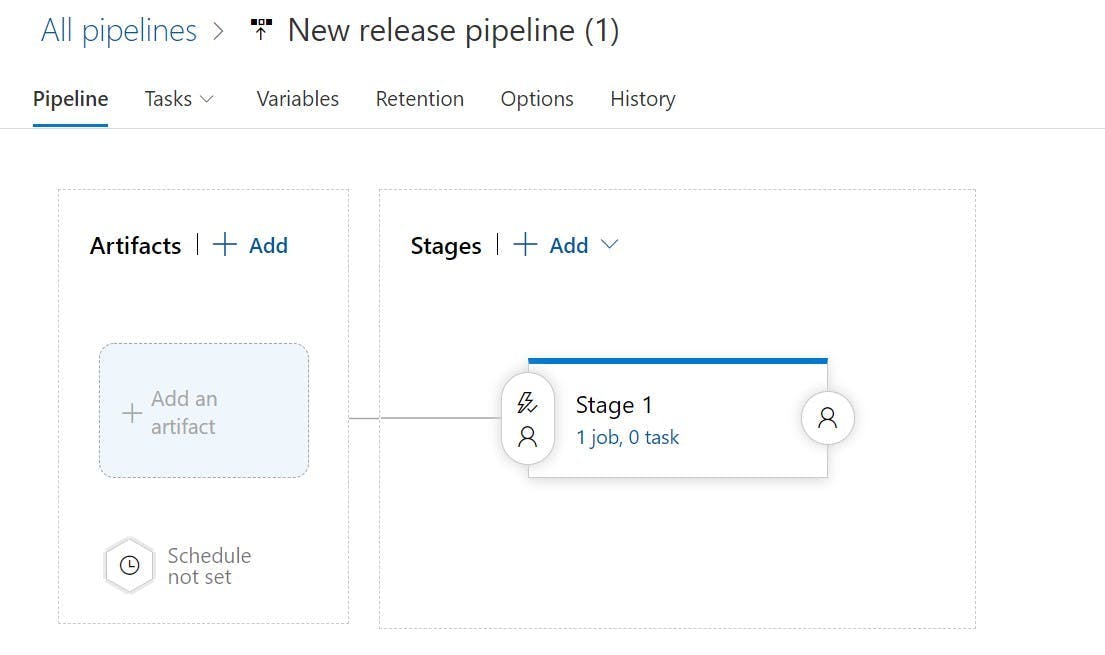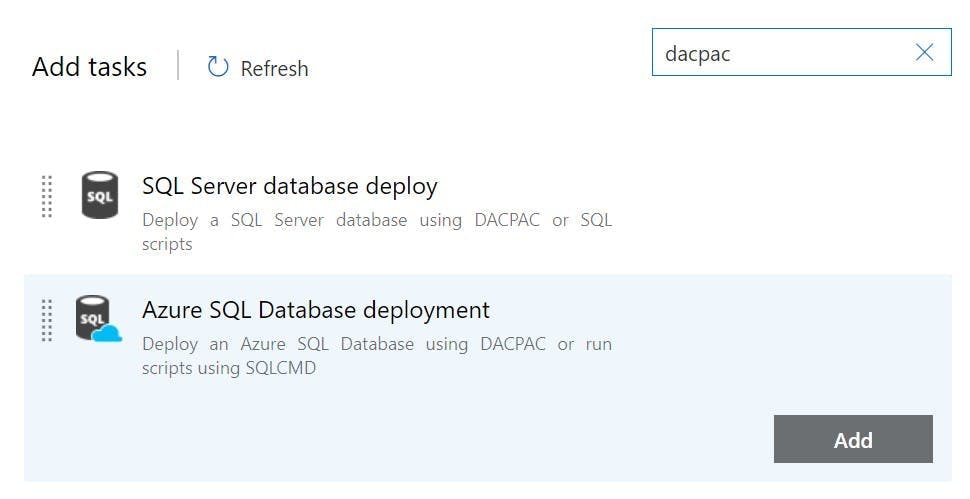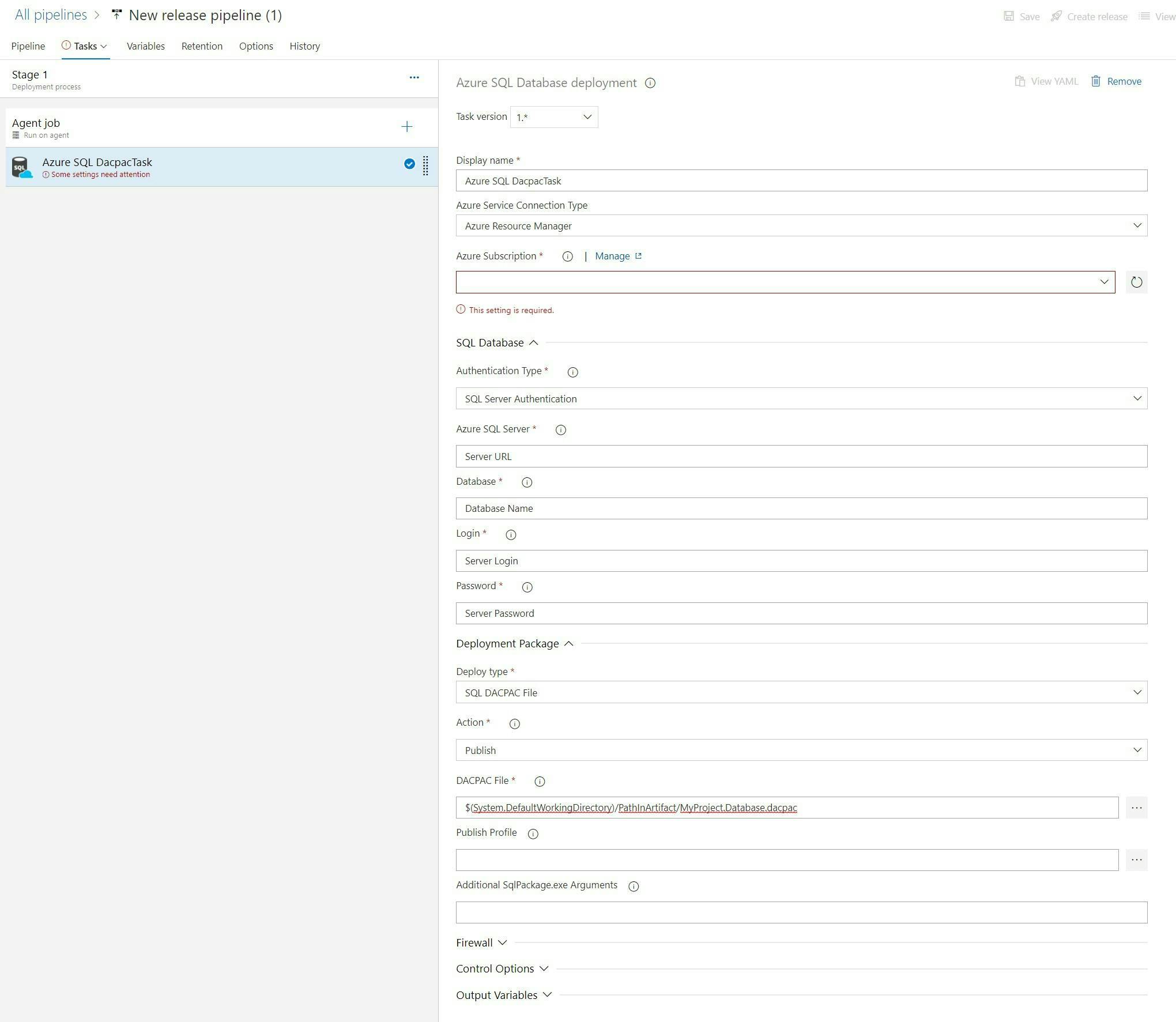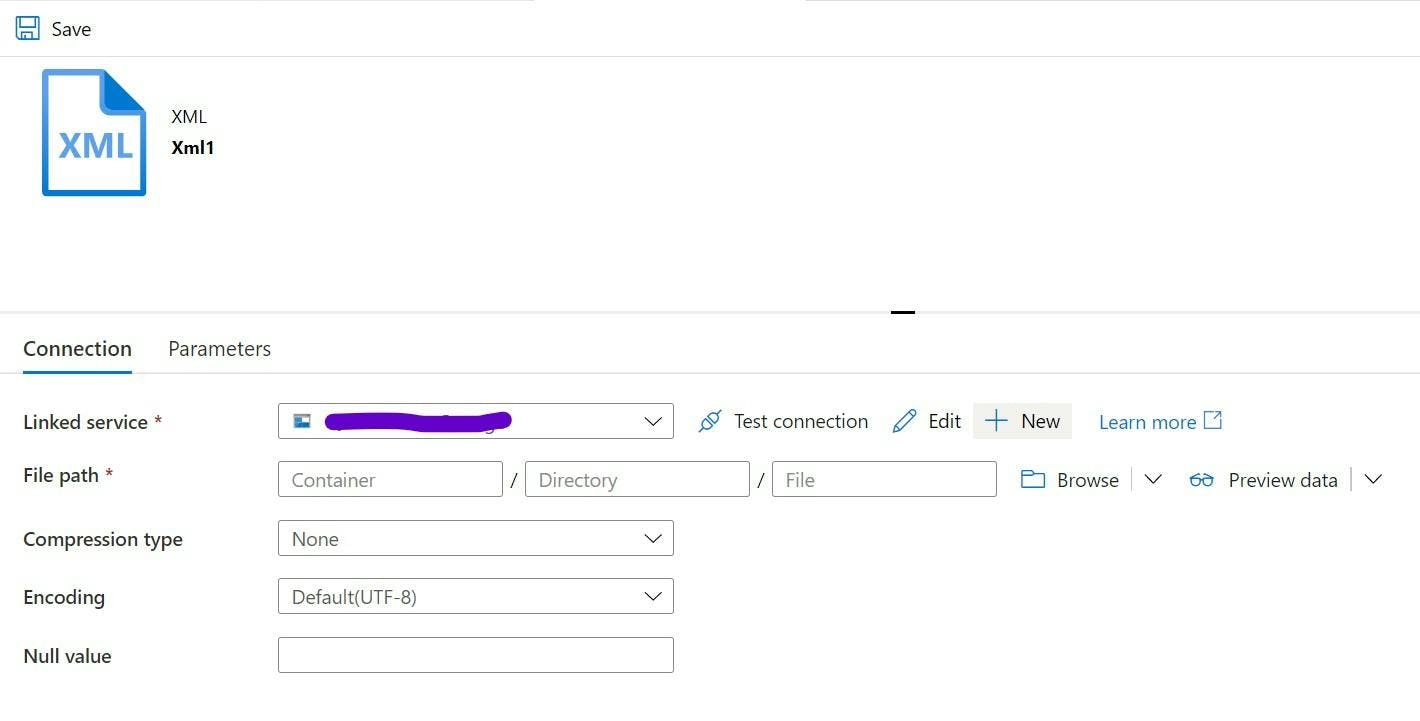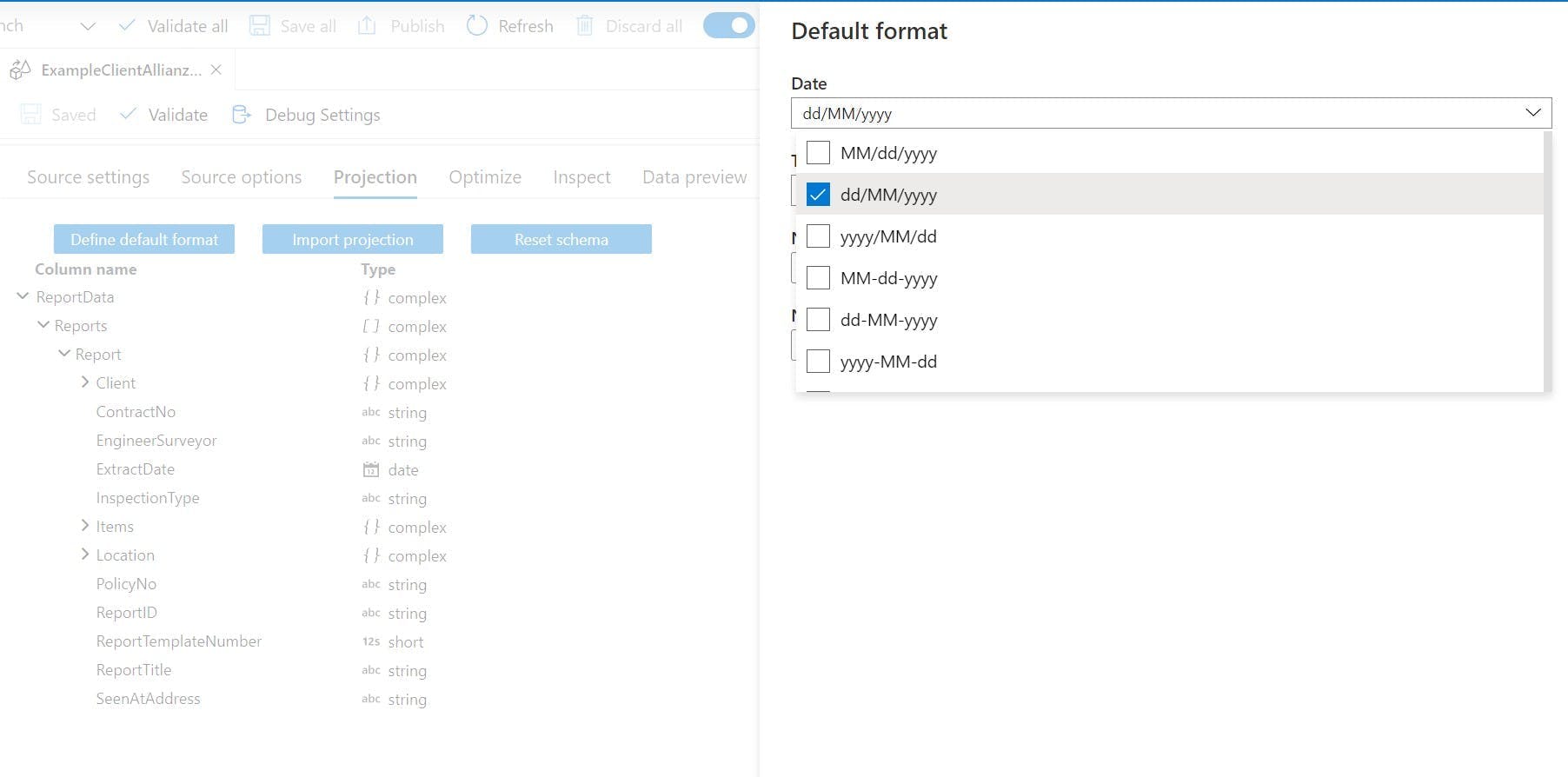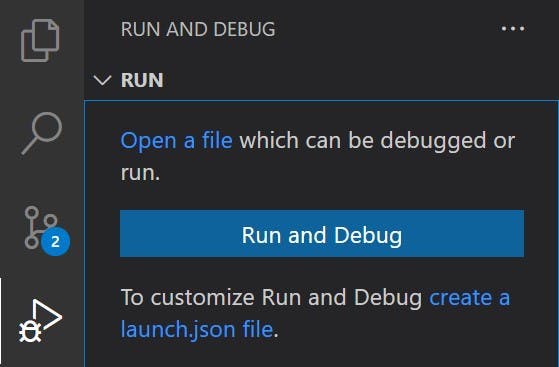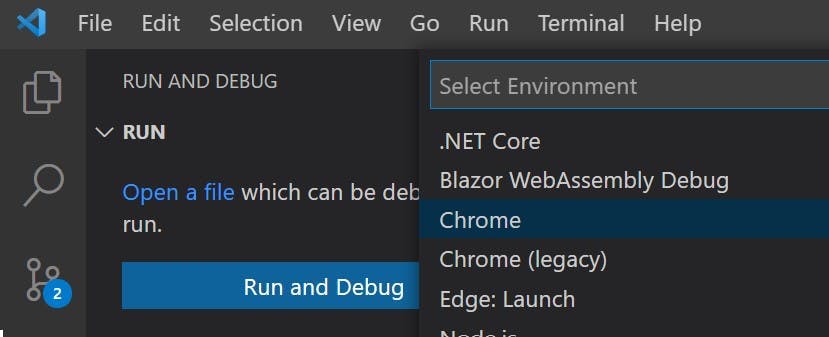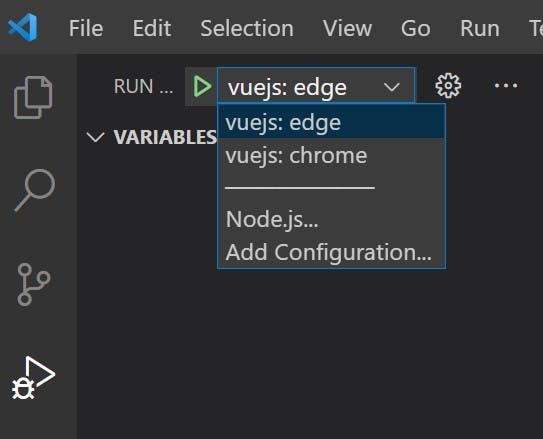Running multiple projects from Visual Studio
We're probably all familiar with the debugging experience in Visual Studio. Press F5 or hit the green play button and your application will run in debug mode. If you have multiple projects in you solution which can run (i.e. they're not a class library) then the one with a bold title in solution explorer will run.
To change which project starts by default right click the project and choose Set as Startup Project.
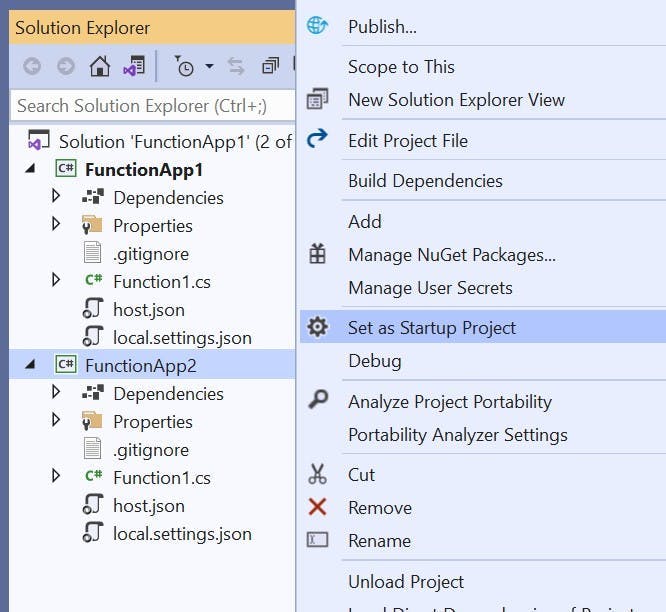
You can also use the drop down next to the play button to switch which project will run when you start debugging.
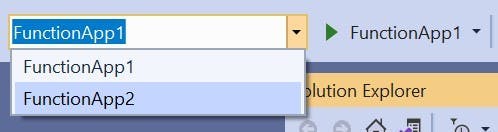
Running multiple project at the same time
However switching between projects might not be what your after. You may need multiple projects running that interact with each other. e.g. You could have an API written as an Azure Function and a Website which uses the API. The simple option is to just open to copies of Visual Studio and run one in each, but there is a better way.
Right click your solution in Solution Explorer and click properties.
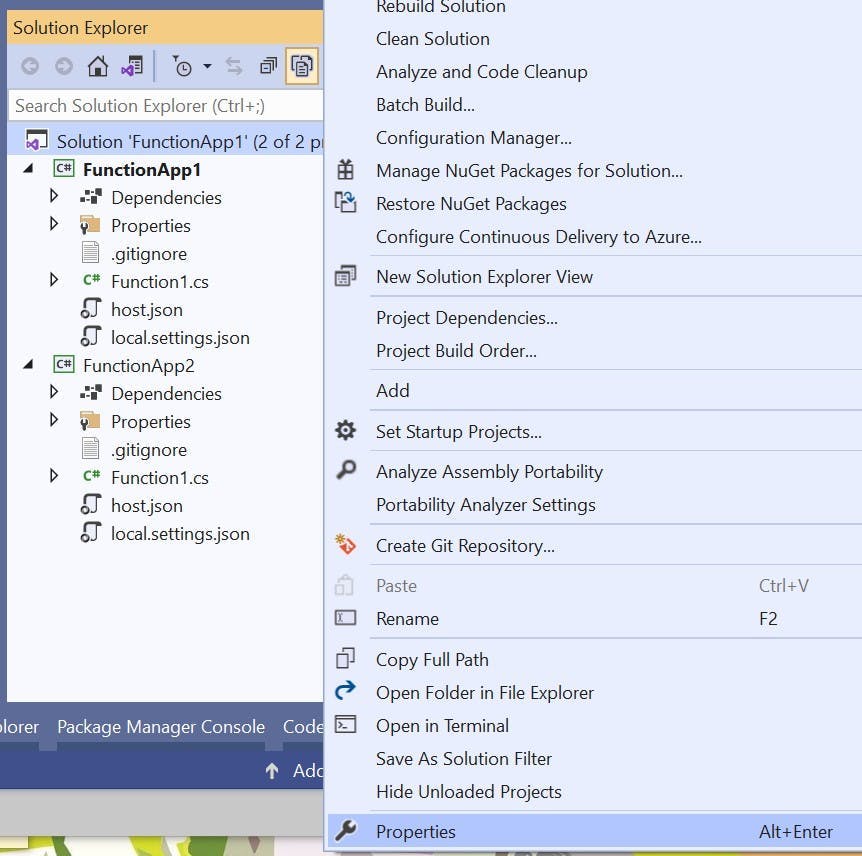
Make sure you have Startup project selected on the left. On the right change the radio to Multiple startup projects and in the grid use the drop down to change the action to either Start or Start without debugging on the projects you want to run.
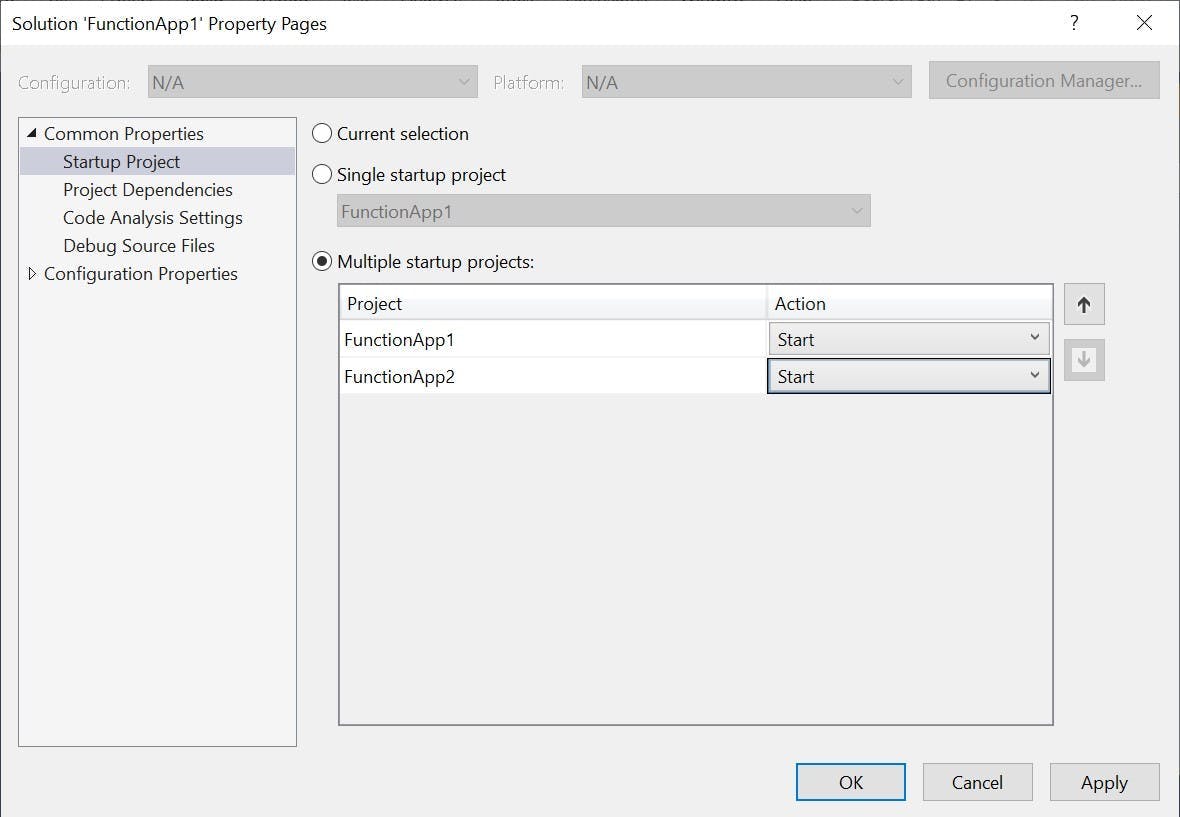
The drop down next the play button will now show that multiple startup projects have been selected.

Now when you start to debug all the projects you have set to start will all debug together for one seamless debugging experience. Just make sure they're not all running on the same port number.